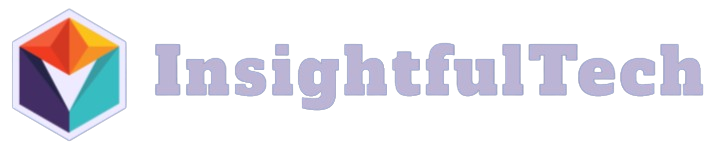Introduction
RealVNC is a versatile and user-friendly remote access software that allows users to control their computing devices from virtually anywhere. Whether you’re a tech enthusiast, a business professional, or someone looking to assist friends and family with tech issues, learning how to use RealVNC can be incredibly beneficial. This guide outlines the steps to install, configure, and efficiently use RealVNC to enhance your remote desktop experience.
System Requirements
Before diving into the actual usage, it’s important to know the system requirements for installing RealVNC.
| Operating System | Supported Versions |
|---|---|
| Windows | Windows 7 and later |
| Mac | macOS 10.11 and later |
| Linux | Most popular distributions |
Step-by-Step Guide to Using RealVNC
1. Download and Installation
- Visit the Official Website: Go to RealVNC’s official website to download the software.
- Choose Your Plan: Select a free or paid plan that suits your needs.
- Download: Click on the download button for your respective operating system.
- Install: Open the downloaded file and follow the installation prompts to complete the setup.
2. Setting Up RealVNC Server
After installation, the next step is to set up the RealVNC server on the computer you wish to access remotely.
- Run the Server: Open the RealVNC server application on your device.
- Network Access: Ensure your computer is connected to the internet.
- User Authentication: Set a strong password for better security.
- Permissions: Configure the permissions to control who can access your server.
3. Configuring the RealVNC Viewer
The RealVNC viewer is used to control remote computers. Here’s how to set it up:
- Download and Install: Similar to the server, download and install the RealVNC viewer on another device.
- Launch the Viewer: Open the RealVNC viewer application and sign in with your account.
- Add the Remote Device: Enter the IP address or hostname of the computer you wish to control.
- Connect: After adding the device, click on it to connect.
4. Using RealVNC for Remote Access
With everything set up, you can now use RealVNC for remote desktop access:
- Navigate the Desktop: Use your mouse and keyboard to control the remote computer as if you were physically present.
- File Transfer: Utilize the software’s built-in file transfer feature to send files between devices.
- Multi-Monitor Support: If the remote computer uses multiple monitors, you can switch between them seamlessly.
- Chat Function: Communicate with users on the remote computer through the chat feature.
Advanced Features and Best Practices
Security Features
RealVNC offers robust security settings to protect your data and privacy:
- Encryption: Data is encrypted to ensure secure transmission between devices.
- 2FA: Enable two-factor authentication for an added layer of security.
- Access Control: Fine-tune access control settings to specify who can access your devices.
Optimizing Performance
Improve your RealVNC experience by optimizing performance:
- Adjust Quality Settings: Lower the image quality to improve speed if you have a slow internet connection.
- Network Configuration: Ensure your network settings are optimal for remote connections.
- Software Updates: Keep the software up-to-date to benefit from the latest features and bug fixes.
Tips for Business Use
For businesses, RealVNC can boost productivity and streamline IT operations:
- Centralized Management: Use centralized management features to oversee multiple devices easily.
- Scalability: RealVNC can scale according to your business needs, accommodating more users as required.
- Compliance: RealVNC supports various compliance standards, making it suitable for industries with strict regulations.
Conclusion
RealVNC is a powerful tool that can significantly improve your ability to manage and access remote computers. From installation to advanced features, this guide has covered all the essential aspects of using RealVNC. Whether for personal use or business, RealVNC offers a reliable and secure solution for remote desktop access.