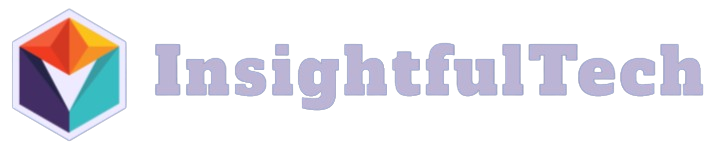Organizing files on your computer is essential for productivity and peace of mind. One of the best ways to keep your files in order is by creating and managing folders. This guide will walk you through the steps to create and manage folders on both Windows and Mac systems, providing tips to enhance your file management skills.
Why Organize Files into Folders?
Keeping your files organized in folders can have several benefits:
- Improved Accessibility: Quickly locate files without wasting time.
- Better Organization: Group similar items together for easy access.
- Space Management: Avoid a cluttered desktop or main storage location.
- Enhanced Productivity: Spend less time searching for necessary files.
Creating Folders in Windows
Step-by-Step Guide
- Right-Click Context Menu: Navigate to the location where you want to create the folder. Right-click on an empty area, select New, and then click Folder. Name the folder as desired.
- File Explorer: Open File Explorer (Windows + E), navigate to the desired location, and click on the New Folder button in the ribbon menu. Name the folder appropriately.
Managing Folders
Once you have created folders, managing them efficiently is the next step. Here are some tips:
- Renaming Folders: Right-click the folder and select Rename. Type the new name and press Enter.
- Moving Folders: Click and drag the folder to the desired location or use the Cut (Ctrl + X) and Paste (Ctrl + V) commands.
- Deleting Folders: Right-click the folder and select Delete or press the Delete key.
Creating Folders on a Mac
Step-by-Step Guide
- Finder: Open Finder and navigate to the location where you want to create a folder. Select File from the top menu, then click New Folder. Name the folder as needed.
- Desktop or Any Folder: Right-click an empty area, select New Folder, and give it an appropriate name.
Managing Folders
Managing folders on a Mac is straightforward and similar to Windows:
- Renaming Folders: Click on the folder name once to highlight it, then type the new name and press Enter.
- Moving Folders: Click and drag the folder to the desired location.
- Deleting Folders: Right-click the folder and select Move to Trash or press Command + Delete.
Tips for Efficient Folder Management
- Consistent Naming Conventions: Use a consistent naming pattern for categories, dates, or projects.
- Sub-Folders: Create sub-folders within main folders to further organize files.
- Regular Cleanup: Periodically review and delete unnecessary files and folders.
- Back-Up Important Folders: Regularly back up important folders to an external drive or cloud storage.
- Use Tags and Labels: On both Windows and Mac, use available features like tags or labels to categorize files and folders.
Automating Folder Management
Automation can save time and streamline your workflow:
Windows
- File History: Automatically back up files and folders.
- Third-Party Software: Use software like Folder Auto-Org Studio to automate folder organization.
Mac
- Automator: Use Automator to create workflows that automate file organization tasks.
- Smart Folders: Use Smart Folders to automatically group files based on specific criteria.
Conclusion
Creating and managing folders on your computer is a fundamental skill that enhances your productivity and keeps your digital life organized. Whether you’re using Windows or Mac, following the steps and tips in this guide will help you maintain a well-organized system. With a little effort, you can ensure quick accessibility, efficient space management, and overall better performance of your computer.