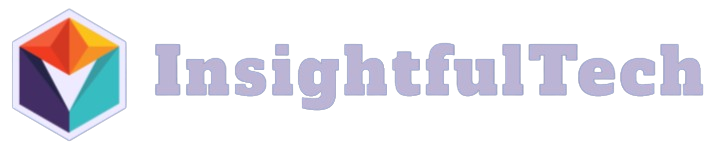When it comes to managing large volumes of data, many users find themselves in need of efficient methods to transfer files from their PCs to external storage. One common question that arises is, Can I transfer files from my PC to multiple external hard drives via a USB hub? The answer is yes, you can. However, there are several factors to consider to ensure a successful transfer process. Below, we’ll delve into the intricacies of file transferring through a USB hub with multiple external hard drives.
| Factor | Details |
|---|---|
| USB Hub Type | Powered or Unpowered |
| Data Transfer Speed | USB 2.0 vs USB 3.0 |
| File Size | Large files vs Small files |
| System Compatibility | Windows, macOS, Linux |
Understanding USB Hubs
A USB hub is a device that expands a single USB port into multiple ports, allowing for connection of various USB devices. Depending on your needs, you can choose either a powered or unpowered hub:
- Powered USB Hub: Contains an external power source. This type is recommended when connecting multiple high-capacity devices such as external hard drives.
- Unpowered USB Hub: Relies on the power provided by the USB port of the PC. This might not provide enough power for multiple hard drives during active transfers.
How to Transfer Files to Multiple External Hard Drives
Transferring files from your PC to multiple external hard drives via a USB hub is a straightforward process if you follow these steps:
Step 1: Connect the USB Hub
First, connect the USB hub to your PC. If you are using a powered USB hub, ensure it is plugged into an electrical outlet.
Step 2: Connect External Hard Drives
Next, connect each of your external hard drives to the USB hub. Make sure that each drive is powered up (if necessary) and recognized by your operating system.
Step 3: Start File Transfer
Select the files you wish to transfer on your PC. You can do this using:
- Drag and Drop: Simply drag the files to the specific external hard drive icons appearing in your file explorer.
- Copy and Paste: Right-click on the selected files, click ‘Copy’, and then right-click on the destination drive and select ‘Paste’.
Step 4: Manage Transfers
There are a few ways to manage the transfer of files efficiently:
- File Explorer: You can view the progress of the transfers in your operating system’s file explorer.
- Transfer Software: Consider using dedicated file transfer software that can help manage and optimize file transfers.
Considerations for File Transfers
Data Transfer Speed
The speed of file transfers can vary based on the type of USB hub and external drives:
- USB 2.0: The maximum speed is 480 Mbps, which can be slow for large files.
- USB 3.0 and above: These ports offer speeds up to 5 Gbps or more, allowing for significantly quicker file transfers.
File Size
The size of the files you are transferring can also affect the process:
- Large Files: May take a longer time to transfer and can saturate the bandwidth of the USB hub, especially if multiple drives are being utilized simultaneously.
- Small Files: Typically transfer quickly, but many small files can lead to system lag due to the increased number of read/write operations.
System Compatibility
Ensure your PC’s operating system supports the external drives:
- Windows: Generally supports most external drives without additional drivers.
- macOS: External drives formatted in NTFS may require third-party software to read/write.
- Linux: Most external drives are supported, though some may require additional configuration.
Troubleshooting Common Issues
Recognizing Drives
If your drives aren’t recognized, try the following:
- Ensure the hub is powered (if applicable).
- Check all connections and ensure that cables are in good condition.
- Test each drive individually on the PC to rule out drive failure.
Slow Transfer Speeds
If you experience slow transfer speeds, consider:
- Switching to a USB 3.0 hub if you are currently using USB 2.0.
- Reducing the number of active transfers.
- Closing unnecessary applications that may be utilizing system resources.
Data Corruption
To avoid data corruption during transfers:
- Do not disconnect drives mid-transfer.
- Use reliable file transfer methods (e.g., drag and drop, copy/paste).
- Ensure your system is up to date and functioning properly.
Best Practices for File Transfer
Here are some best practices to follow when transferring files to multiple external hard drives:
- Backup Important Data: Always have a backup of critical files stored in at least one separate location.
- Use File Compression: Compress large files before transferring to save time and reduce the amount of data being moved.
- Organize Files: Before transferring, organize your files into folders to keep your external drives tidy.
- Monitor Drive Space: Check the available space on each external drive to prevent interruptions during the transfer.
Conclusion
Transferring files from your PC to multiple external hard drives via a USB hub is not only possible, but it can also be an efficient way to manage your data storage needs. Knowing the types of hubs, data transfer speeds, and following best practices can help ensure a smooth and effective transfer process. By leveraging these insights, you can successfully utilize multiple external hard drives for data management.