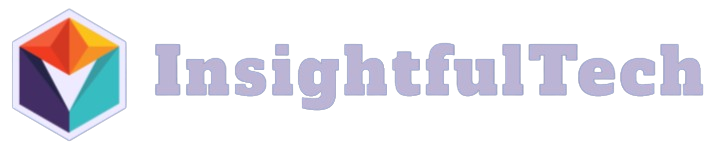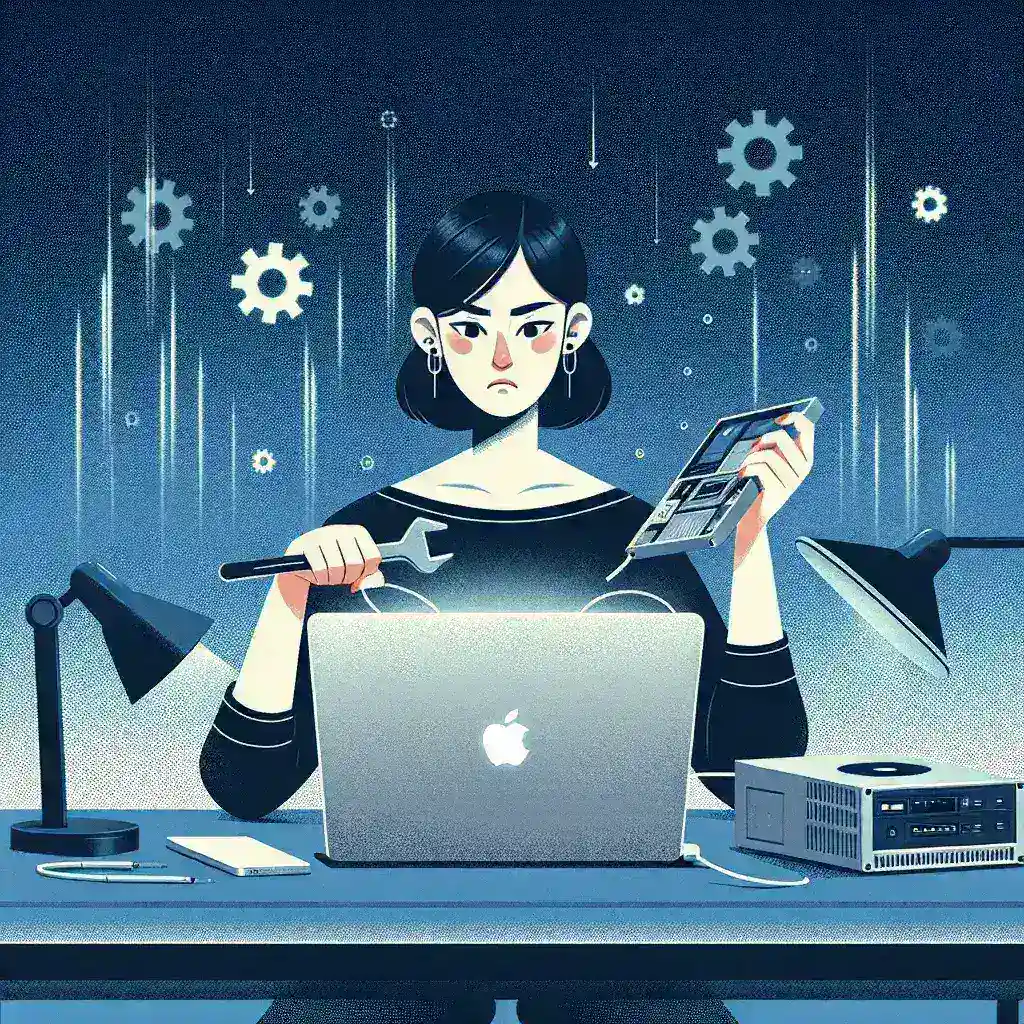Understanding MacBook Boot Issues and Data Recovery Options
When your MacBook refuses to boot, it can be a stressful situation, especially when you have important data stored on it. However, there are several methods you can use to retrieve your data safely. This comprehensive guide will walk you through various recovery options, from the simplest solutions to more technical approaches.
Initial Assessment and Preparation
Before attempting any data recovery method, it’s important to:
- Determine if your MacBook shows any signs of life (power indicator lights, startup chime, etc.)
- Have an external storage device ready for data backup
- Gather necessary tools and cables
- Note down any unusual sounds or behavior
Method 1: Using Recovery Mode
The first and least invasive approach is using macOS Recovery Mode:
- Press and hold Command (⌘) + R while turning on your MacBook
- Wait for the Apple logo or spinning globe to appear
- Select Disk Utility from the recovery menu
- Attempt to mount and access your internal drive
Method 2: Target Disk Mode
Target Disk Mode is an excellent option when your MacBook’s hardware is functional but the operating system won’t boot:
- Connect your MacBook to another Mac using a Thunderbolt or FireWire cable
- Start your MacBook while holding the T key
- Your MacBook’s drive should appear as an external disk on the working Mac
- Copy your important files to a safe location
Method 3: Using Safe Mode
Safe Mode can help bypass certain startup issues:
- Start your MacBook while holding the Shift key
- Wait for the login screen (this may take longer than usual)
- If successful, quickly back up your essential data
- Transfer files to an external drive
Method 4: External Boot Drive
Creating and using an external boot drive can provide access to your data:
- Use another Mac to create a bootable USB drive with macOS
- Connect the drive to your non-booting MacBook
- Hold Option (⌥) while starting up to select the external drive
- Access your internal drive through Finder
Method 5: Physical Hard Drive Removal
Note: This method should be considered as a last resort and performed by qualified technicians.
If other methods fail, you may need to physically remove the drive:
- Power down your MacBook completely
- Remove the bottom case (requires specific screwdrivers)
- Carefully disconnect and remove the storage drive
- Use an external enclosure or adapter to connect the drive to another computer
Professional Data Recovery Services
When all else fails, consider professional help:
- Look for certified Apple service providers
- Research reputable data recovery specialists
- Get multiple quotes and service guarantees
- Ensure the service has experience with Mac systems
Preventing Future Data Loss
After recovering your data, implement these preventive measures:
- Set up regular Time Machine backups
- Use cloud storage services
- Keep your macOS updated
- Monitor your MacBook’s health regularly
- Store important files in multiple locations
Troubleshooting Common Issues
During the recovery process, you might encounter these common problems:
- Unrecognized drives in Target Disk Mode
- Corrupted file systems
- Hardware failure indicators
- Permission issues when accessing files
For each of these issues, try:
- Checking cable connections
- Using different ports
- Verifying disk permissions
- Running First Aid in Disk Utility
Final Considerations
Remember these important points during data recovery:
- Never force shut down during recovery attempts
- Document each step you take
- Create multiple backups once you access your data
- Consider upgrading your storage device after recovery
While a non-booting MacBook can be concerning, there are multiple ways to retrieve your data. Start with the least invasive methods and progressively move to more complex solutions if needed. If you’re unsure about any step, consult with a professional to avoid potential data loss or hardware damage.